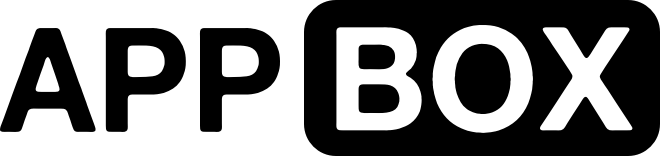ruTorrent is a web frontend for rtorrent designed to emulate the look and feel of µTorrent WebUI so its appearance is quite similar to the "parent". The name "ruTorrent" is the combination of µTorrent and rtorrent.
NOTE: While ruTorrent is a very stable interface, it does not behave nicely with situations where there's more than 1000-1500 torrents loaded in the client, this is due to limitations in the XMLRPC interface in rtorrent.
WebUI Basics
Once you have installed ruTorrent you will be able to this
One of the first things to notice is a menu bar. So lets explain step by step what is the purpose of every button.
From left to Right
1) Log Off button
2) This button is for adding torrents.
3) This particular button will allow us to create new torrents.
4) “Delete” button. With this button, we can delete single or multiple torrents.
5) Start” button role is to start downloading/uploading torrent/torrents.
6) “Pause” button we can use for pausing torrents.
7) “Stop” button we can use when we want to stop all activity on particular torrent.
8) “RSS feed” button for creating RSS feeds.
9) “Autodl-irssi” plugin for monitoring our trackers Announce Channel and to automatically start downloads for you based on our filters.
10) “Plugins” button
11) Save all torrents in session
12) Pause WebUI
13) Refresh WebUI
14) “Settings” button where we can change all of the ruTorrent settings.
15) Help” will show us some basic shortcuts.
How to load a torrent?
The torrents can be loaded via three ways, via magnet link or via the .torrent file or a simple drop and drag. Click on Add Torrent Button and you will get a popup window like so:
“Directory” – The path where torrents will be downloaded.
“Label” – If we want to customize our torrent label, we can use this option.
“Torrent file” – If we have downloaded .torrent file, we will use this option to locate that file, and load it.
“Torrent URL” – The URL of magnet link.
After we select ‘Add file’ or ‘Add URL’, our torrent will start downloading just like in picture bellow:

ruTorrent Dashboard
When you select particular torrent, like below you can notice down below all info related to that torrent.
You can see many tabs monitored in the real-time, General, Files, Trackers, Peers, Speed, Plugins, File Manager, File Share, Chunks, Traffic, History, Tasks, Autodl-irssi, Log.
All of that info is very useful to find additional information regarding loaded torrents.
(Eaxmple Image)
In “General ” tab, we can find info about:
- “Time elapsed” – Showing how much time is elapsed from starting a torrent
- “Downloaded” – Showing how much data is currently being downloaded
- “Download Speed” – Real-time speed for downloading current
- “Uploaded” – Showing how much data is uploaded
- “Seeds” -Showing how much seeders are connected currently
- “Peers” – Showing how much peers are connected
- “Tracker” is showing info regarding trackers URL and its Status
- “Save As” – showing a path where our data is downloaded
- “Free disk space” – remaining free space on our HDD
- “Created On” – If we have created our torrent, its time-stamp will be shown here
Files tab
In “Files” tab we can find info about particular files that are included in torrent data.
You can find a size about that particular file, and how much data is remaining to be downloaded.
Trackers tab
“Trackers” tab will show info regarding currently loaded trackers, their name, protocol they use, status, group, how much Seeds/Peers are using that particular tracker, Download status, when is the time of the last update, the interval and information is a tracker private or not.
Peers tab
“Peers” tab is showing a real-time info about connected peers, their country, speed and much more.
This is managed by a plugin called ”show_peers_like_wtorrent”.
Speed tab
“Speed” tab represents real-time speeds for downloading/uploading a torrent data.
Plugins tab
“Plugins” tab is pretty self-explanatory. It shows currently loaded plugins for RuTorrent. We can unload particular plugin or enable/disable it.
File manager
“File manager” tab is shown if file manager plugin is loaded. It provides basic navigation for our root directory where torrents are downloaded, usually, a root is our /home/ dir.
History
“History” keeps a track of all torrents downloaded/uploaded for our session. We can be clear it if we select all rows (or via CTRL+A) , and delete it by Right Click/Delete. It is loaded by a plugin named ‘history’.
Tasks
“Tasks” is keeping track for our session, about operations that we had done in the File manager.
Traffic
“Traffic” is showing real-time statistic info for a specific tracker, in a shape of a formatted graphics chart.
Autodl_irssi
“autodl_irssi” tab will only be shown if an autodl-irssi plugin is installed and configured. This tab is showing log information about autodl-irssi, and provides basic operations regarding this valuable plugin.
More about autodl-irrsi (Link)
Log
“Log” tab is the most usable tab for debugging our ruTorrent related errors. It the errors exist, like misconfigured or not working plugins, or if there is an error in communication between rTorrent and ruTorrent, loaded torrents, and everything else, the output will be displayed in this tab.
If we want to clear up those messages, we can click on ‘clear‘ button.
Bottom Bar Explained

The Bottom menu bar was added in ruTorrent 3.0. It shows general “total” speed information and can be used to set the server Throttle level. Also shows remaining space if you have “Plugin Disk space” installed.
Hint: Our best practice is to keep 5% of free space, to prevent your torrent client from freezing.
Should you ever see a warning as shown below, please remove some space by deleting unnecessary torrents.

Left side menu
The left side menu is designed to provide a quick info about loaded torrents. It provides information about the current state of loaded torrents.
(Image Here)
User Submitted - Zycore
We've setup a chat system on one of our AppBoxes so you can get status updates and hangout with other users and ourselves, feel free to ask anything and maybe the community will be able to provide further support.